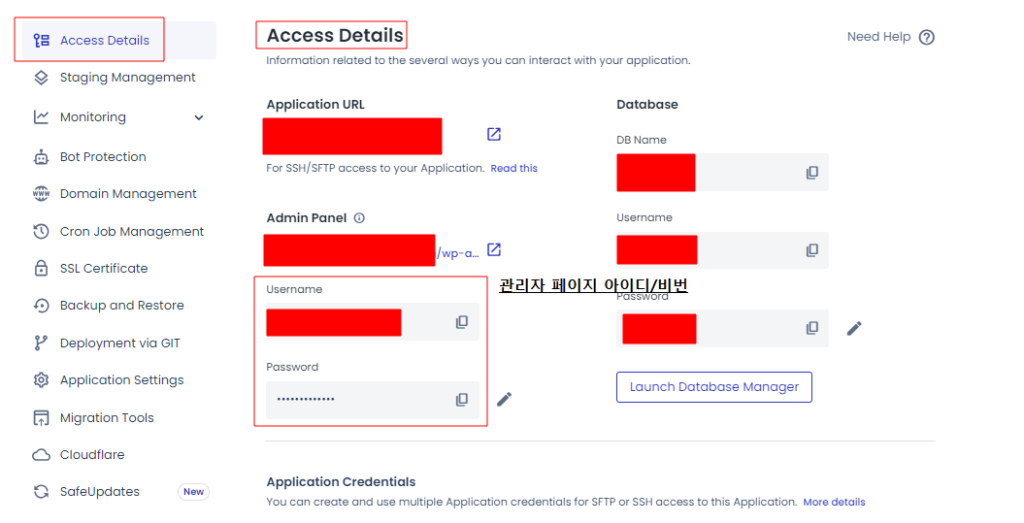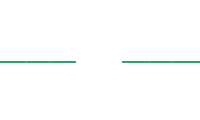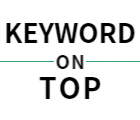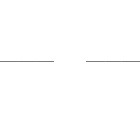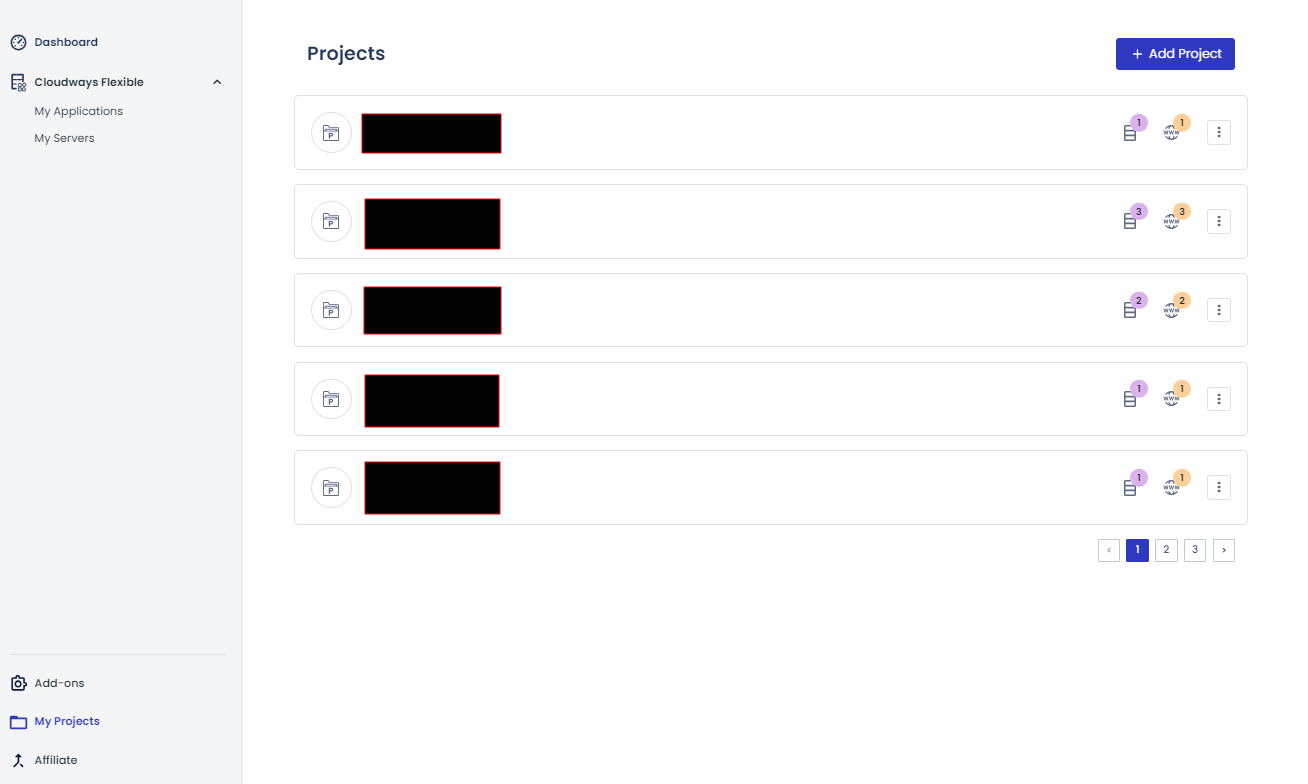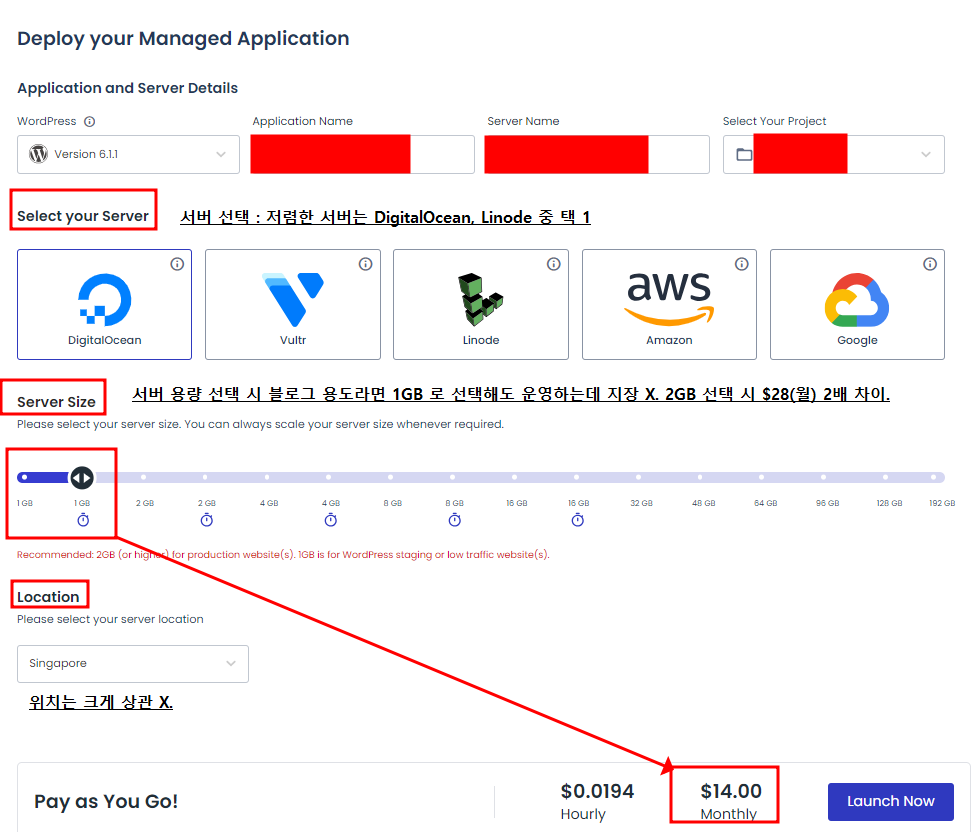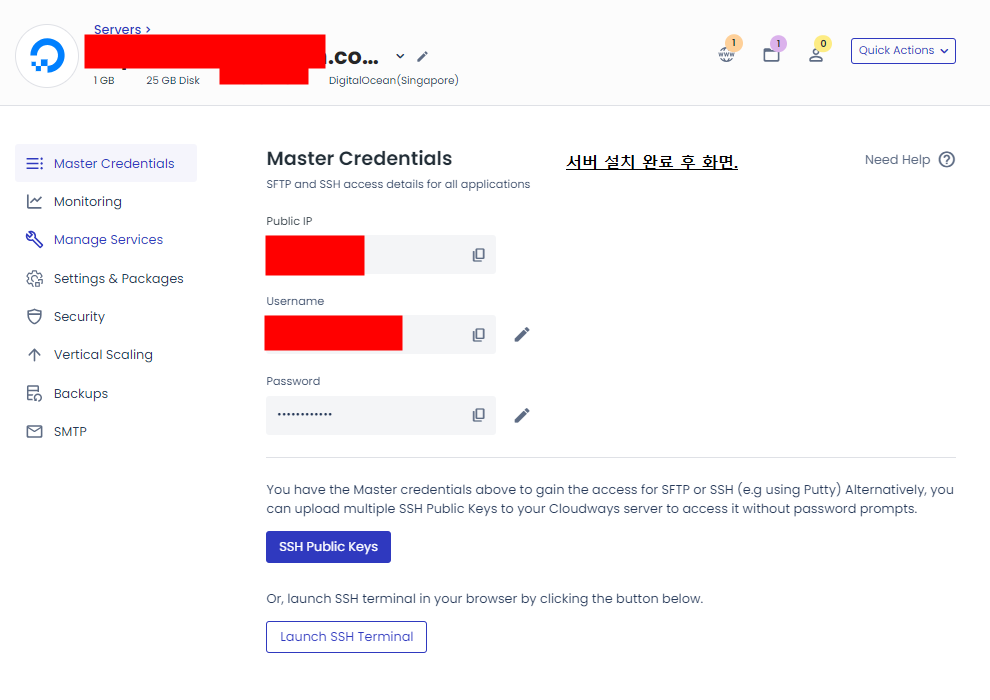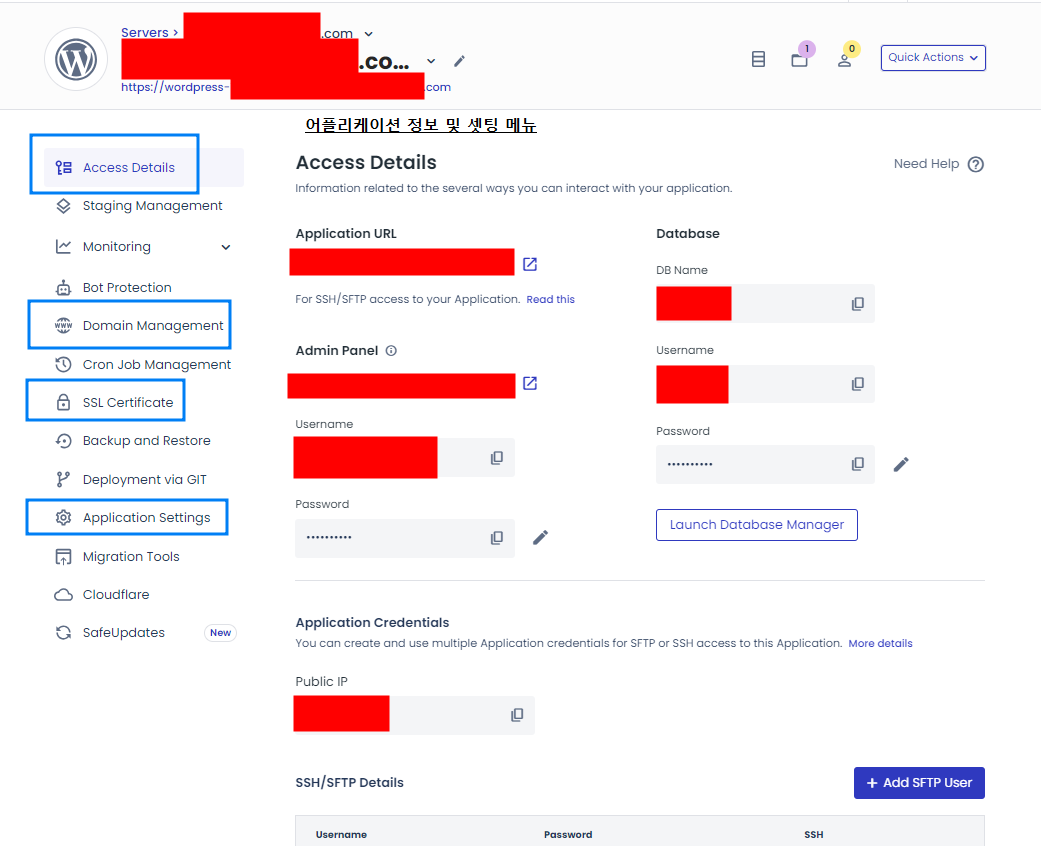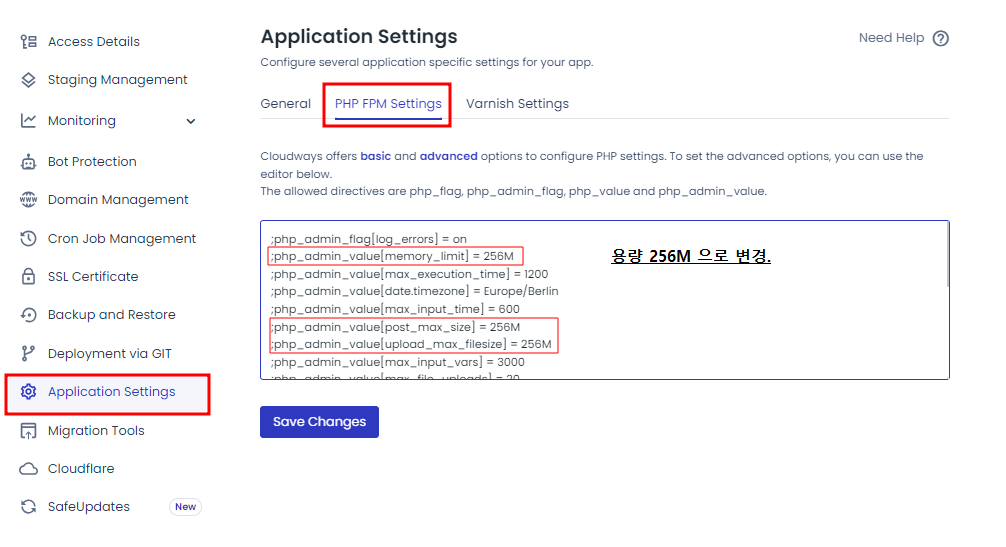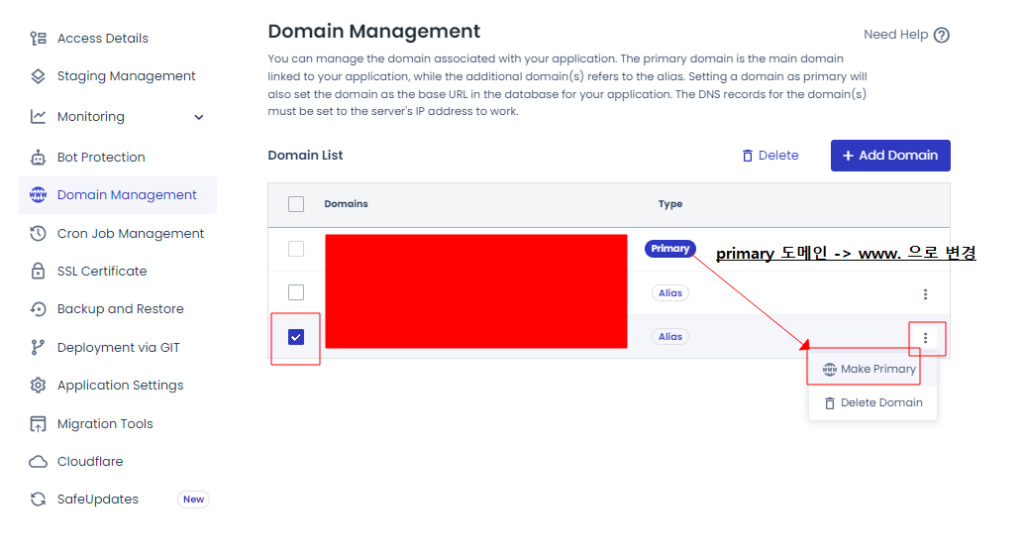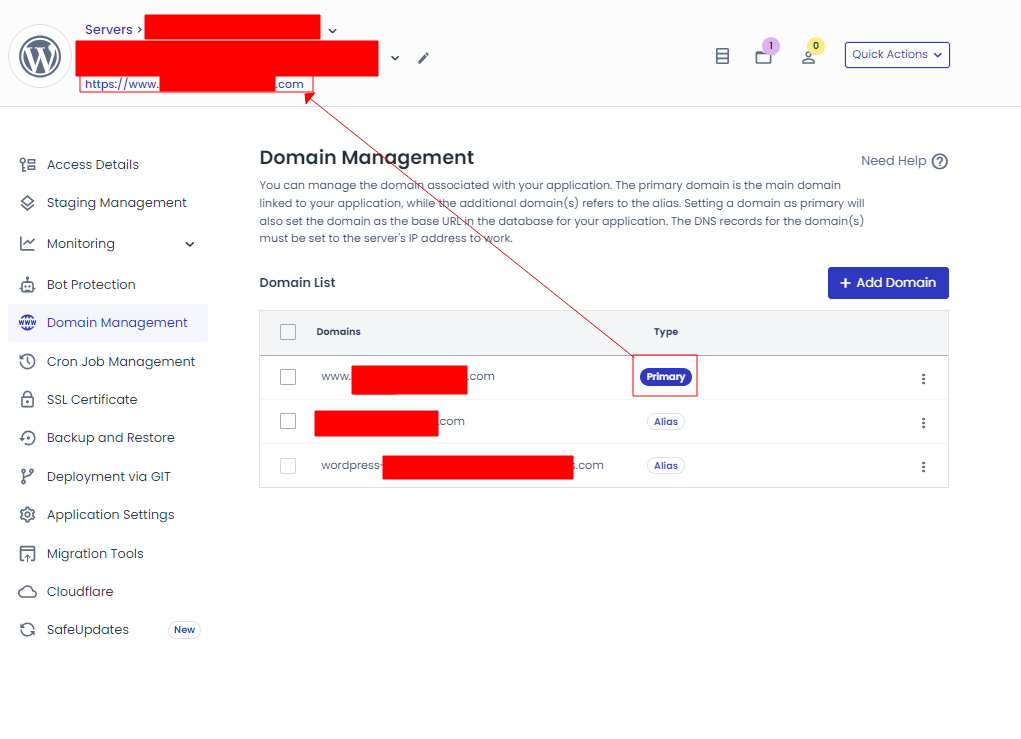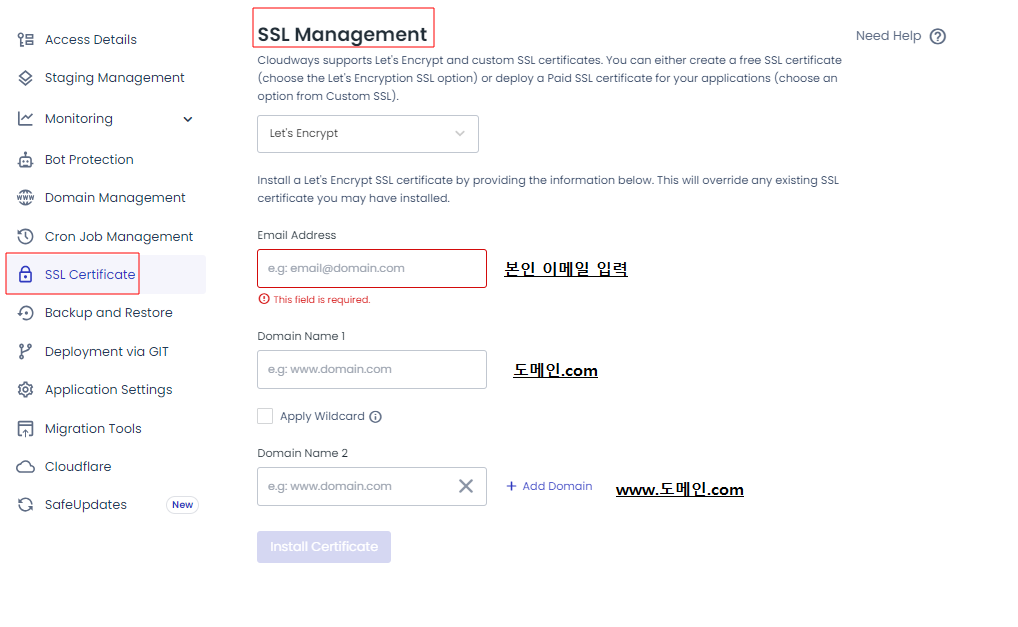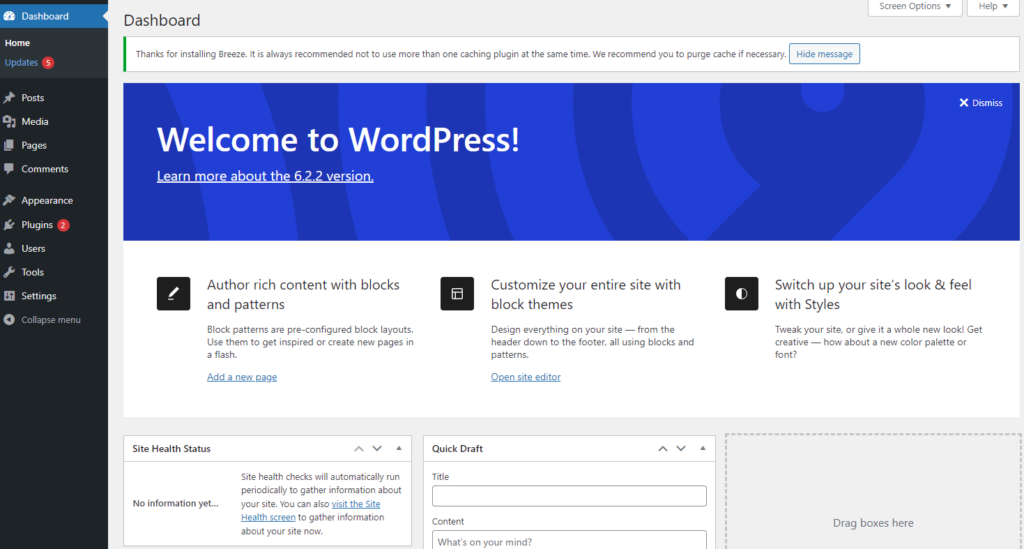클라우드웨이즈 워드프레스 홈페이지 만들기
클라우드웨이즈 워드프레스 설치 방법 설명 : 워드프레스를 운영하기 위한 서버를 고를 때 클라우드웨이즈를 사용하면 여러 개의 서버 중 하나를 선택해서 웹사이트를 만들 수 있습니다. 디지털오션(DigitalOcean), 벌쳐(Vultr), 리노드(Linode), AWS, Google Cloud 옵션이 있습니다. 블로그, 랜딩페이지 등의 간단한 목적으로 워드프레스 사이트를 제작하시는 분이라면 가격이 상대적으로 저렴한 디지털오션 또는 리노드 둘 중 하나로 선택하면 저렴하게 사용할 수 있습니다. 워드프레스 설치를 위해 서버를 설치하고, 어플리케이션과 SSL 설치하는 과정을 따라해보세요.
0. 프로젝트 추가
먼저 클라우드웨이즈에 접속해주세요. 프로젝트 폴더를 하나 생성하겠습니다. 프로젝트 폴더는 말 그대로 여러분의 웹사이트를 폴더로 분류하는 작업입니다. 물론 단 한 개의 웹사이트만 운영한다면 프로젝트 폴더를 만드는 의미가 없기 때문에 크게 상관은 없습니다. 다만, 여러 개의 웹사이트를 운영하게 되면 카테고리 별로 분류해서 보관하는 것이 편하기 때문에 프로젝트가 존재하는 것입니다. 예를 들면 개인 블로그, 경제 블로그, 애드센스 운영 블로그 등을 각자 운영한다면 프로젝트 이름을 personal, economy, adsense 등의 프로젝트 폴더를 만들어서 운영할 수 있는 것입니다.
우선 Add project 를 눌러서 프로젝트 폴더를 하나 만들어주세요.
1. 클라우드 웨이즈 server 설치
위에서 프로젝트 폴더를 만들었다면 이제 서버를 골라서 설치할 단계입니다. 왼쪽 메뉴바에서 My Servers -> Add Server 를 클릭해주세요.
2. Server 선택
클라우드 웨이즈는 총 5개의 서버를 제공합니다. 보통 워드프레스 운영 목적은 가벼운 블로그 또는 회사 랜딩페이지 정도에 그치기 때문에 서버에 크게 영향을 받지 않는다면, 1GB 또는 2GB 로 용량을 선택해서 설치하셔도 무방합니다. 저렴한 서버는 Digital Ocean 과 Linode 가 저렴합니다. 여기서는 Digital Ocean – 1GB 용량 선택, 위치는 싱가포르 선택 후 서버를 설치했습니다. 한 달에 $14 입니다.
3. 서버 설치 후 대기화면
서버 설치를 누르면 설치 화면이 나옵니다. 클라우드 웨이즈의 경우 설치 및 설정 변경 시 시간이 좀 걸리기 때문에 좀 기다려주셔야 합니다. 약 10분 내외 정도 걸립니다.
4. 서버 설치 완료 화면
서버 설치 완료 후 화면입니다. IP 주소와 유저네임 / 비밀번호가 보입니다. 도메인 연결은 나중에 도메인 구입 사이트에 가셔서 DNS 설정 부분에서 해주시면 됩니다. 여기서 보이는 Username 과 Password 는 나중에 FTP 프로그램에 접속하기 위한 아이디와 비밀번호 입니다. 워드프레스 관리자 계정 접속 시 입력하는 계정과 헷갈리지 마세요.
🔊 FTP 가 뭔지 모른다면? 파일질라, 알드라이브 설명보기
5. Application 접속
애플리케이션에 접속해주세요. 서버를 만들면 자동으로 애플리케이션이 생성됩니다. 만약 애플리케이션이 보이지 않는다면 Add Application 으로 서버를 만들때 처럼 앱을 새로 생성해주세요.
6. 앱 생성 시 정보
앱 생성 후 애플레이케이션 클릭 시 보이는 화면입니다. 여기서 보이는 URL 이 클라우드웨이즈 에서 최초 제공하는 워드프레스 URL 입니다. 나중에 왼쪽 메뉴에 있는 Domain Management에서 도메인 이름으로 설정을 변경하면 URL이 변경됩니다. 아까 위에서 본 서버의 계정이 FTP 접속 시 필요한 계정이라고 했습니다. 여기에서 보이는 Admin Panel 계정은 워드프레스 관리자 페이지 로그인 시 계정입니다.
7. 애플리케이션 셋팅
워드프레스를 운영하다 보면 이유를 알기 힘든 다양한 오류가 발생합니다. 접속이 잘 안되는 경우도 있고, SSL 보안 설정이 제대로 안되는 경우도 있습니다. 오류를 최소화 하기 위해서 왼쪽 메뉴의 Application Settings 에서 PHP FPM Settings 의 용량을 변경해주겠습니다. 아래에서 빨간 네모 박스로 되어있는 부분을 256M 으로 변경해주세요. 용량 부족으로 생기는 문제를 예방할 수 있습니다.
8. 웹사이트 도메인 입력
웹사이트 도메인 입력을 하겠습니다. 클라우드웨이즈에서 제공하는 워드프레스 URL 이 아니라 직접 구매한 도메인 이름을 적용해주는 단계입니다. 도메인 구입처에서 DNS 설정 – IP 를 A 레코드에 입력해주셨다면 아래 그림처럼 도메인을 입력해주세요. 이 때 Add Domain을 추가해서 두 번 입력합니다. 첫 째, Example.com 둘 째, www.Example.com 입니다.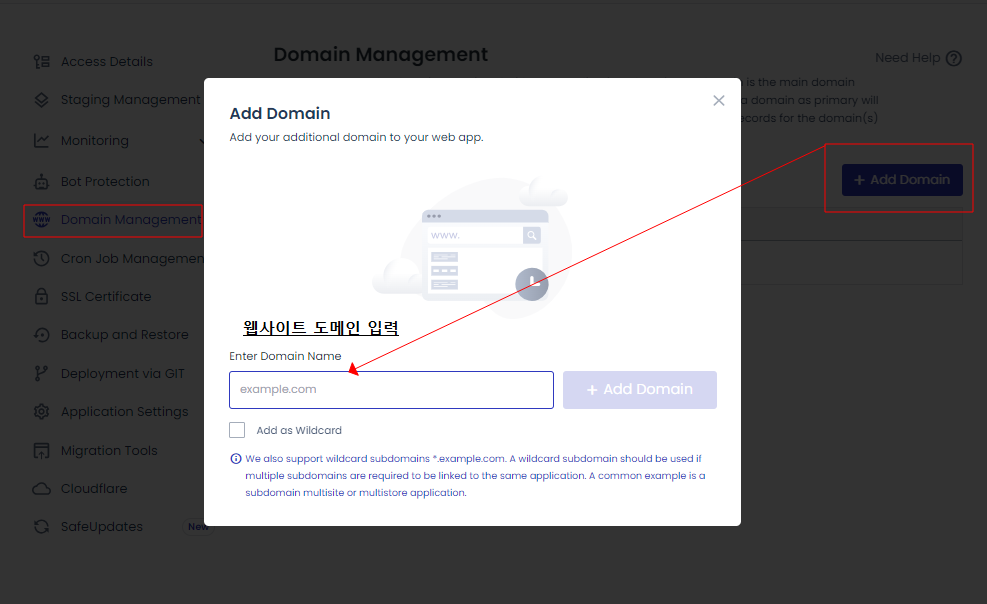
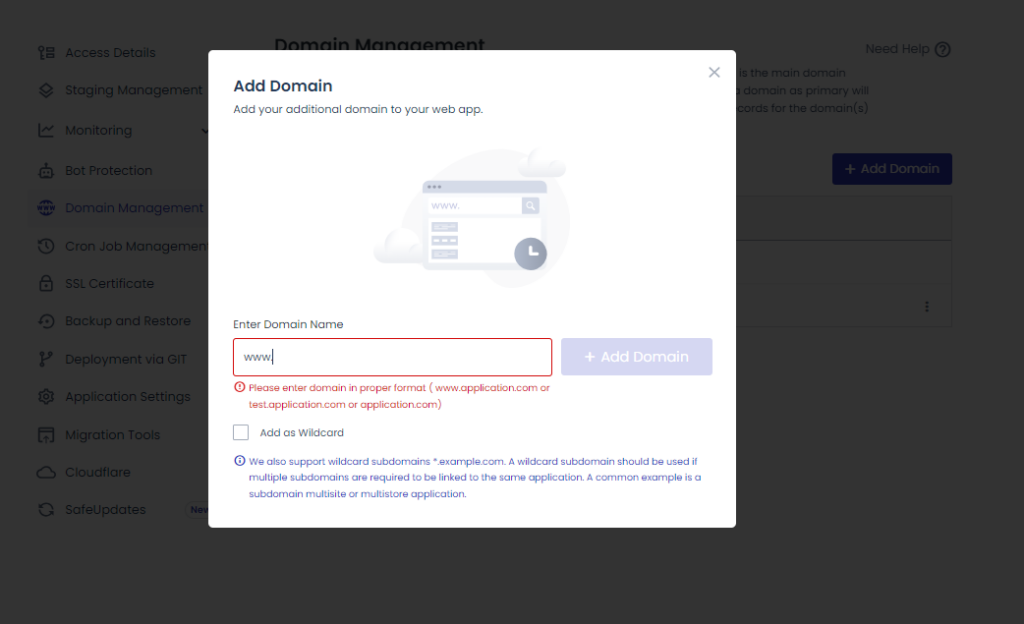
9. Primary 도메인 변경
도메인을 2개 추가 했기때문에 아래에서 추가한 두 개의 도메인이 보입니다. 여기서 www.Example.com 에 체크를 해주시고, 우측에서 Make Primary 버튼을 눌러주세요.
10. 도메인 변경 후 결과
도메인 변경이 완료되면 wordpress 로 시작했던 클라우드웨이즈의 워드프레스 URL 이 여러분이 구매한 도메인 이름으로 변경된 것을 확인할 수 있습니다. 변경이 제대로 되었다면 성공입니다. 이제 SSL 설치만 해주시면 클라우드웨이즈를 이용한 워드프레스 설치가 마무리됩니다.
11. SSL 설치
https 보안 적용을 위한 SSL 설치 단계입니다. 왼쪽 메뉴바에서 SSL 설치 클릭 후 아래 그림처럼 입력해주세요. 입력 후 Install 버튼을 눌러서 SSL 설치를 진행해주세요. 여기서도 마찬가지로 시간이 좀 걸리기 때문에 기다려주셔야합니다.
12. 워드프레스 관리자 페이지 접속하기
SSL 설치까지 성공적으로 완료했다면 관리자 계정을 확인하고, 관리자 페이지에 접속합니다. https 와 www가 url에서 정확하게 나온다면 클라우드 웨이즈를 통한 워드프레스 설치가 성공적으로 완료가 된 것입니다. 축하합니다. 이제 워드프레스를 통해 원하는 블로그를 운영해보세요. 비밀번호를 변경하고 싶다면 아래에서 비밀번호를 변경할 수 있습니다.